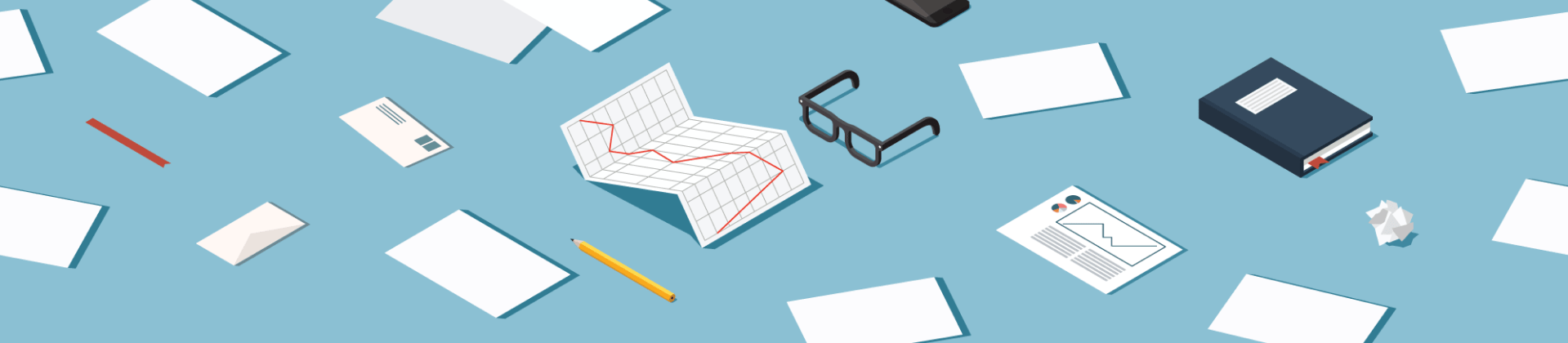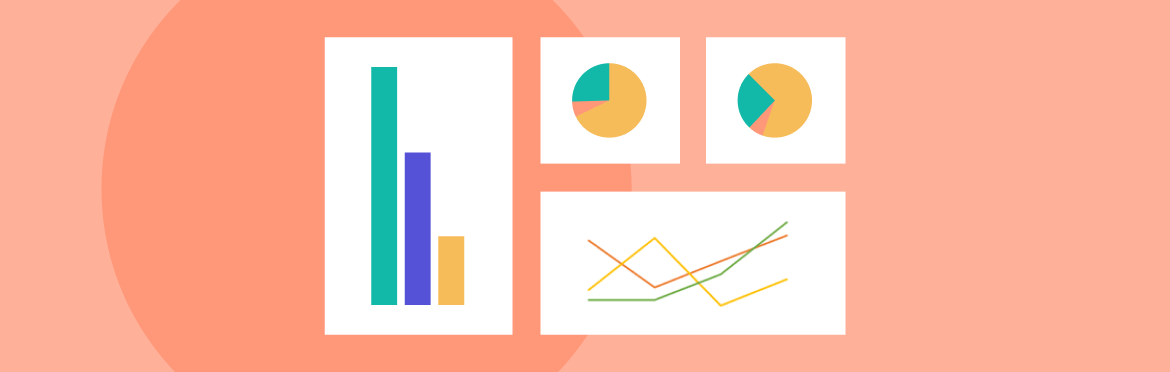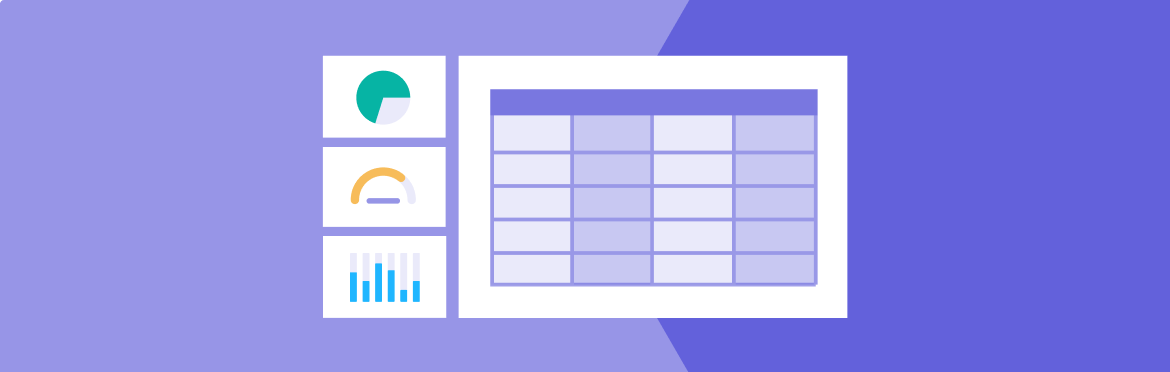
Powerpoint charts and tables
Charts and tables are an inevitable part of almost any presentation for business or for studying. Actually, they usually act as a backbone of your presentation, making the information you present more understandable and coherent. The problem is, however, that it’s really easy to get lost in the chart making, especially if there’s a lot of information to include. Tables can also become quite incoherent, especially when there’s a lot of text to put into it (and a wall of text on a slide is one of the worst crimes in presentation-making). So, how to not mess up when you’re making the flow chart or pie chart in PowerPoint. And more importantly, how to make a chart in powerpoint that would look really nice? Let’s find out together!
The Interface: Charts and Tables
Let’s first look at the tools you have for charting in powerpoint. You can insert tables up to 10×8 in size by default. However, if you need more, you can always specify the number of columns and rows in the Insert Table section. Among other table features are also the cell color, the text placement, and the layout. So, basically, you can create pretty much any chart you want in terms of size and looks. The real question is, however, whether the chart would look good on the slide?
Usually, it is the simple tables with no more than four rows and four or five columns that work the most effectively. Keep in mind that to fit a complex table, you should really reduce its size, up to the point where it would be hard to even recognize the text. To avoid such cases, it’s best to split your table into several smaller ones, which you can then display on two or three slides. However, a split table may also appear to be quite confusing, so maybe it would be worth considering another method to display your data.
With charts, however, things can get more complex. PowerPoint, being a Microsoft product, enjoys integration with Excel, where any kind of chart can be created within minutes. You can then insert Excel chart into PowerPoint as a picture asset. But how to make a chart in PowerPoint directly? Actually, there is a great tool for it in PowerPoint as well, although it may be somewhat less sophisticated, compared to Excel.
To start charting in PowerPoint, simply select Insert Chart in the Insert menu. In the pop-up Chart menu, you’ll be able to make a choice: bar chart, flow chart, or timeline chart. As with the tables, you can customize the color schemes, the size, and the layout. However, for the pie charts, you’ll still have to resort to Excel. As with tables, it’s all about simplicity here. So, try not to make your graphs overly complex.
You can see how professional presentation services use tables and graphs in their work.
The Layout: Organize your Charts and Templates
As you can see, creating the charts and tables is pretty simple. But how to place them properly in your presentation, and combine them with your other content? Actually, there are several simple rules for you to follow here, and several ways of placing your chart or table. Let’s look a little more into them.
One of the simplest answers to where to place your flow chart or pie chart in PowerPoint is to simply make it the only object on your slide. In case that all of the variables on the chart are properly marked, you’ll only need a little oral explanation to go with it. This same principle works with tables as well. What is more, it’s actually preferable to place your tables that way.
Another good way to place your charts is to put several key takeaways from it, organized into bullet points, on the right side of the slide, and the chart itself — on the left. This way you’ll make your audience grasp all the main information in a matter of seconds. In your speech, you can simply elaborate on the main bullet points in order to give the audience a more detailed view.
You can also use templates that would give you access to the more sophisticated charts and tables, such as powerpoint bubble charts or waterfall charts. Templates allow you to create charts that are borderline infographics: several pie charts merged together, cockpit charts for making waterfall charts or bar charts, tables with customizable symbols — everything you need for presenting large amounts of data in an appealing way.
While keeping your charts and tables simple in terms of data, it’s also important to make them simple visually. In essence, that means not to use all the visual effects just because you can. Things like 3D or Bevel effect are looking rather outdated, while stuff like multicolored bars in a bar chart or a funnel chart, unless necessary, may be rather confusing. The most beautiful graphs are the ones that are clear and understandable, so these are the main qualities that you should aim at.
Finally, let’s look at the data presented in your charts in PowerPoint. Here, the best way to go is to be specific. So, think of descriptive titles and precise naming of your chart variables. Another important thing is the numbers. While it’s common to have data with not that convenient numbers (with decimals and lots of zeros) it’s best not to leave the numbers as they are. Instead, try to round them, unless it’s absolutely necessary to display a precise quantity or percentage.
In conclusion
Using charts and tables in PowerPoint is not that hard, and there are only several things that you have to keep in mind while doing it. Go for simple, yet informative solutions — not only will they take up less time, but they’ll also make your presentation look clean and stylish. You’ve got lots of options to choose from: from a simple pie chart to complex gantt chart and org chart templates, depending on what kind of data you want to show. There is no 100% right way to work with charts in PowerPoint so try some of the approaches we discussed above, and maybe one of them would work for you!

![50 tips on how to improve PowerPoint presentations in 2022-2023 [Updated]](https://slidepeak.com/wp-content/uploads/2021/09/2-1170x372.png)