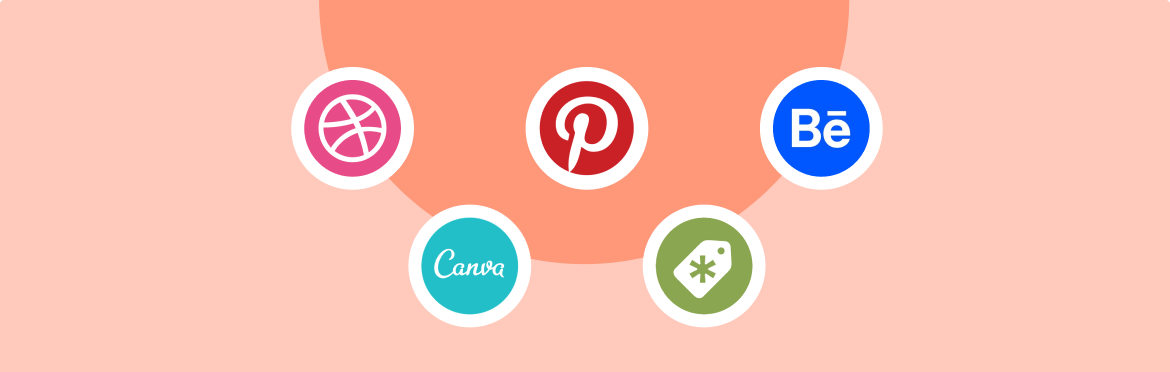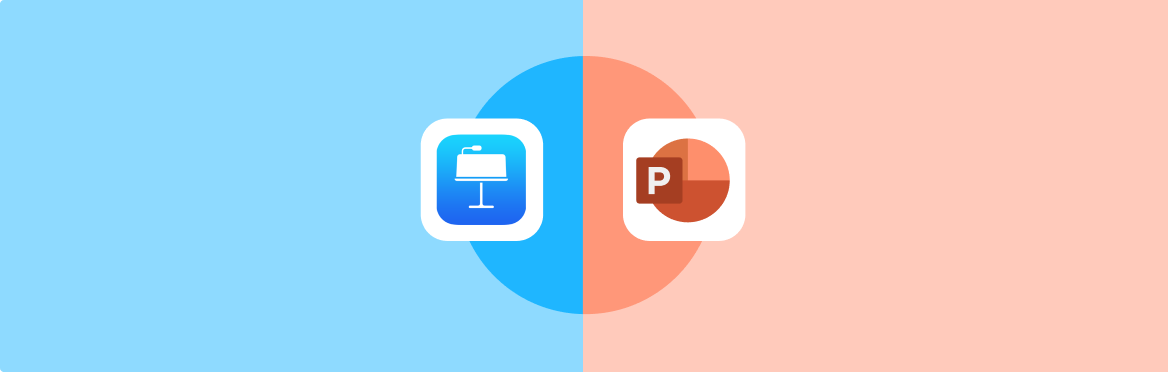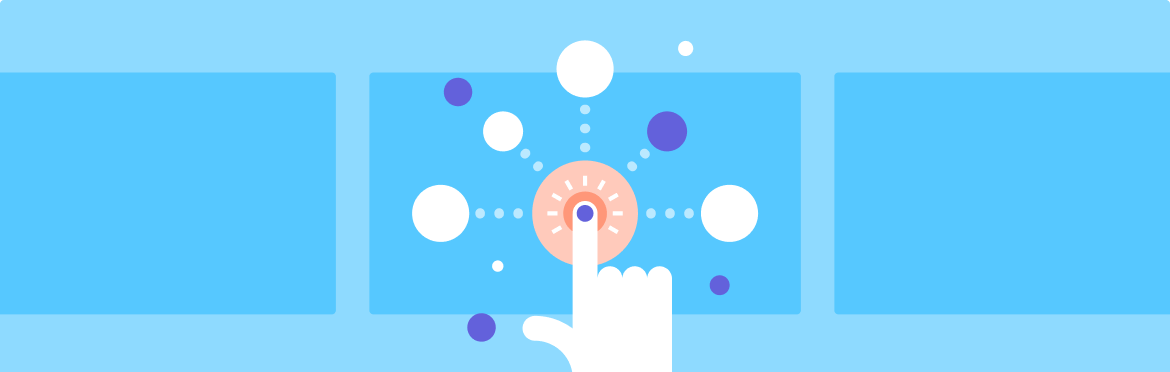
How to make a presentation interactive
Interactive presentations are the most effective way to improve audience engagement and help them retain data. Instead of a one-way information flow in which the audience retains only a fraction of the content, your goal here is to break up the presentation into smaller chunks that are easier to absorb. An interactive presentation has the following advantages:
- Better connection with the audience.
- Increased audience participation.
- Improved memory retention.
- Highly personalized presentations.
- More engaging experience for the presenter as well as the audience.
With these presentations having so many proven positive results, why wouldn’t you make your next PowerPoint presentation interactive?
In today’s article, we’ll explain what an interactive presentation is and discuss many ways to make a presentation interactive and get your audience involved right from the opening slide, so let’s get into it!
What is interactive presentation?
An interactive presentation is a dynamic form of content presentation that encourages audience participation and interaction. It entails incorporating interactive components to provide a more personalized and engaging experience for your audience.
Whether you’re doing a pre-recorded or live presentation, there are different ways to make a presentation interactive. It might be as easy as including audio and video in your presentation. Or it can take the form of surveys, charts, transitions, hotspots, and other elements in your presentation that our professional presentation services will share with you below.
How to make your presentation interactive: 10 most effective ways
If you’ve ever thought of making your presentation interactive, this is your chance to experiment with a variety of techniques. Start with a few ideas to see how they fit with your brand’s guidelines.
Remember, any interactivity you include in your presentations should make sense in relation to the content. Otherwise, it may end up being distracting rather than engaging.
1. Add videos
Do you recall the class you looked forward to the most in school? It was usually the class where the teacher showed documentaries or other videos rather than writing something on the board. Surprisingly, little has changed in our lives as adults.
The majority of people still associate videos with the most fascinating part of a presentation. That’s why including this simple yet powerful approach to making your presentation interactive is essential. Both auditory and visual learners will be able to follow along if you offer multiple ways of information delivery. Videos can also help reinforce and validate the core message while providing a break from a lengthy presentation.
2. Start with an icebreaker
Introduce amusing facts about your topic or simply get to know individuals in your audience. Building rapport is guaranteed to set the tone and increase interest in what’s to follow. Instead of asking questions like “How is everyone?” consider quick games such as figuring out what everyone in the room has in common or having a short quiz about the subject matter. Icebreakers are intended to foster an inclusive environment and encourage everyone to speak up.
Here are a few icebreaker questions to consider in your interactive slide presentation:
- What is one thing you hope to do when you retire?
- What is your favorite morning beverage?
- Which cartoon character do you wish you could be best friends with?
- What fictitious place do you want to visit?
3. Quiz your audience
Quizzes are an excellent method to get feedback during a presentation and assess the audience’s participation and grasp of the material. If audience members have difficulty comprehending the material, it’s never too late to change how you present. Do not make your audience feel as if they are being tested, but rather take this moment to clarify any issues or understand what you should address in greater depth or what you should quickly summarize. If quizzes are inappropriate, polls are also an excellent technique to discover the audience’s point of view or hear stories they might have to share.
Expert tip: If your presentation is online, include clickable buttons to let the audience know it’s interactive.
4. Invite a co-host
Co-hosts not only make the event more engaging for the audience, but they can also make you feel more confident as the speaker. While the other person is speaking, a co-host can keep an eye on the room for any questions or reactions. They can also initiate a dialog with the audience by asking questions they may have.
Expert tip: Invite subject matter experts to increase credibility and lighten the load.
5. Use props
Whether you’re doing a sales pitch or a school presentation, props can help you bring the material to life. Find the appropriate moment to shift from watching a screen to physically showing your products. Visual aids are an excellent way to refocus your audience’s attention while increasing your message’s impact. However, remember that your props should be related to the subject matter or serve as an effective metaphor.
6. Add a hashtag
Most of us have heard of hashtags from Twitter or Instagram. They are commonly used to group different posts together and, when approached correctly, can even boost your reach. Creatively worded hashtags are ideal for continuing dialogue after the presentation.
Hashtags can be utilized to build a community where everyone participates in the discussion. They might refer to a particular group of people, product, event, industry, or location. Hashtags are also the ultimate interactive element to expand your message exponentially as the audience shares and retweets posts.
For example, National Geographic utilizes the #NatGeoExplorer hashtag on Instagram to draw attention to the travels of their explorers.
7. Allow for breaks
No matter how powerful your beginning is, keeping everyone’s attention during the rest of your presentation is often challenging. That’s where mental breaks come in handy. Well-timed breaks are essential for keeping your audience’s attention during an hour-long presentation. It’s an ideal time for quizzes, Q&A sessions, and short video clips. This way, you can give your message in bite-sized bits, making it even more memorable.
8. Include the unexpected
Surprising your audience by arguing accepted views is another great way to capture their attention. Introducing information that contradicts the audience’s beliefs will make the rest of your presentation much more persuasive and exciting.
It’s also an excellent way to overcome the barrier between the audience and the presenter at the beginning of any presentation. When you include the audience as an active participant, your presentation becomes interactive. So, keep them surprised or guessing with periodic check-ins to collect questions or take any input from the audience and adjust accordingly.
9. Make the most of the data
Data and statistics are an integral part of any presentation. However, how they are conveyed frequently diminishes their significance. When lists of percentages and figures are read aloud, it’s easy for the audience to lose track of time. What’s the way out? Develop a storyline! Incorporate data into a real-world application and demonstrate this statistic’s impact on the bottom line.
By implementing a storyline in your interactive presentation slides, you engage your audience while data reinforces your message. According to Forbes, the best way to introduce data is through visualizing it using the phrase “is the equivalent of.”
Here’s their example:
“Strawberries are packed with vitamin C. In fact, one serving of strawberries is the equivalent of eating five oranges.”
10. Follow up with surveys
Sending out surveys after your presentation, like generating a hashtag, is an effective way to continue the conversation afterward. If your presentation was a sales pitch, this is an additional opportunity to provide further information about your product. Surveys are also helpful in gathering honest feedback and assessing the efficacy of your presentation, allowing you to use the results obtained to improve future presentations.
Here are some expert tips for creating a great survey:
- Limit your survey to one page.
- Ask straightforward, easy-to-understand questions.
- Motivate your audience members by incentivizing your survey.
- Use yes/no questions with an “Other” response option.
Armed with the best ways to create interactive presentation, your next presentation, whether online or in person, is set for success. Should you require any assistance with the design part or presentation formatting, you can take advantage of the custom Google Slides and PowerPoint design service from SlidePeak. Our dedicated team has years of expertise in creating professional presentations for various events and audiences and is on call 24/7.
FAQ
1. How to add audio to Google Slides?
Google Slides does not allow you to upload audio files directly from the laptop. So, you need to upload the audio file to Google Drive before you can add audio to your Google Slides presentation. Here’s how to do it:
- Go to Google Drive (drive.google.com).
- Click on the “+ New” button on the top left.
- Choose “File upload” and select the audio file from your laptop. Supported audio formats include MP3 and WAV.
Once done, take the following steps to insert audio into your slide:
- Go back to your Google Slides presentation.
- Click on the slide where you want to add the audio.
- Click on “Insert” in the top menu.
- Select “Audio” from the dropdown menu. Google Slides will then display your Google Drive files.
- Choose the audio file you uploaded to Google Drive.
As soon as the audio file is inserted, an audio icon will appear on your slide, and you will be able to adjust the playback options. For example, you can set the audio to play automatically when the slide opens or play it manually.
Remember, since the audio is linked to Google Drive, you will need an internet connection for the audio to play during your presentation. Also, ensure that the sharing settings of your audio file in Google Drive are set appropriately so your audience can access the audio during the presentation.
2. How to embed a video in Google Slides?
You can include videos in Google Slides following these simple steps:
1. Open your Google Slides presentation.
2. Navigate to the specific slide where you want the video to be embedded and do the following:
- Click on “Insert” in the top menu of Google Slides.
- From the dropdown menu, select “Video.” This will open a new window with options to add a video.
3. Choose how to add your video. Here, you have a few options:
- Search YouTube: If you want to embed a video from YouTube, you can search for it directly in the “Search” tab. Just type in keywords or the title of the video and press Enter. Then, click on the video you want to use and select “Select.”
- By URL: If you have a specific YouTube video URL, go to the “By URL” tab and paste the YouTube video URL.
- Google Drive: If your video file is stored in Google Drive, go to the “Google Drive” tab and select the video from your drive.
Once the video is inserted, it will appear on your slide. You can then click and drag the corners of the video to resize it and adjust playback settings such as autoplay when presenting and mute audio using the “Format Options” toolbar.
3. How to add voice to Google Slides?
Adding a voice-over or audio narration to your Google Slides presentation can greatly enhance content delivery, especially in settings where you can’t present live. Here’s how to add voice over to Google Slides:
1. Record your voice
You can use various tools for this, such as the voice recorder on your smartphone or laptop (like Windows Voice Recorder or QuickTime on a Mac), specialized software like Audacity, or any online recording tools you like. Next, make sure to save the audio file in a format that Google Drive supports (MP3 or WAV) and record your voice for each slide separately to make it easier to synchronize later.
2. Upload the audio file to Google Drive
Google Slides does not allow you to upload audio files directly from your laptop, so you need to upload your recorded audio file to Google Drive. Here’s how to do it:
- Open Google Drive (drive.google.com).
- Click on the “+ New” button in the top left corner.
- Select “File upload” and choose the audio file from your laptop.
3. Insert the audio into your slide
- Open the Google Slides presentation where you want to add the voice recording.
- Go to the slide where you want the audio to play.
- Click “Insert” in the top menu, then choose “Audio” from the dropdown menu. Your Google Drive files will be displayed.
- Select the uploaded voice recording.
After inserting the audio files, click on the audio icon that appears on your slides. This will bring up the audio options. In the audio options, you can set when the audio should play (e.g., when clicked, automatically, etc.). You can also resize or hide the audio icon when presenting, loop the audio, and adjust the volume.
Once done, ensure each slide’s content aligns well with your recording. Adjust the timing and content of your slides if necessary.
4. How to add GIF to Google Slides?
Adding an animated GIF to your Google Slides can bring a dynamic touch to your presentation. Whether it’s a funny animation to lighten the mood or a more informative sequence, GIFs are a great way to enhance your message visually. Here’s how to add animations on Google Slides:
1. Select or create your GIF
- Find a GIF: Look for the perfect GIF to match your content on platforms like Giphy or Tenor.
- Create a GIF: If you need something more personalized, create your own using tools like Adobe Photoshop or an online GIF maker.
2. Save your GIF
For online GIFs, right-click and choose “Save image as…” to download and save it on your laptop. However, if you’re making your own, remember to save or export it in the GIF format.
3. Open your Google Slides presentation
4. Navigate to the slide where you want to add the GIF
5. Insert your GIF
- Go to “Insert” in the top menu, then select “Image.” You can upload the GIF from your laptop or use a URL if the GIF is hosted online.
- Locate and upload the chosen GIF.
Once uploaded, resize the GIF by dragging its corners, then move it to the desired location on your slide, and you’re done!
Keep in mind that GIFs automatically loop in Google Slides. Also, consider the file size, as larger GIFs might affect the performance of your presentation. If the GIF is sourced online, ensure it’s accessible to your audience, especially if it’s stored in a restricted area like a private Google Drive folder.

![50 tips on how to improve PowerPoint presentations in 2022-2023 [Updated]](https://slidepeak.com/wp-content/uploads/2021/09/2-1170x372.png)